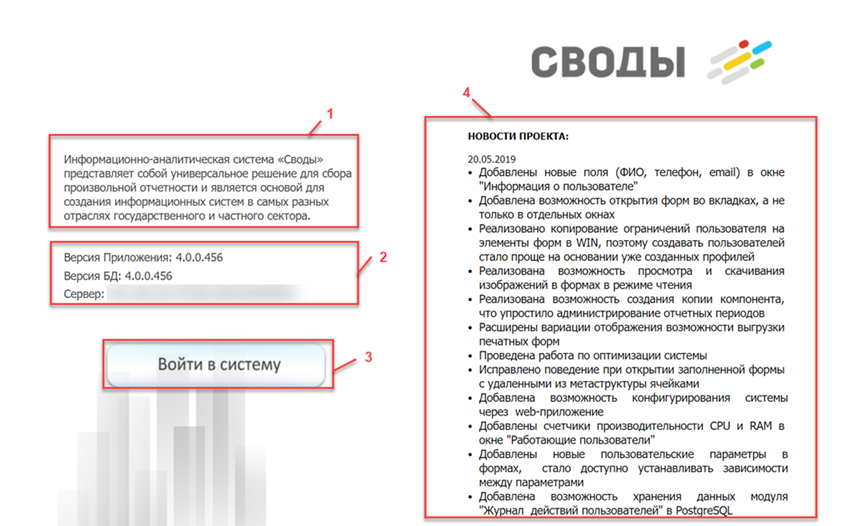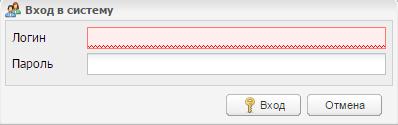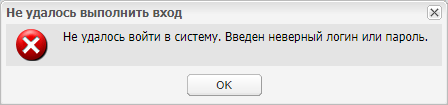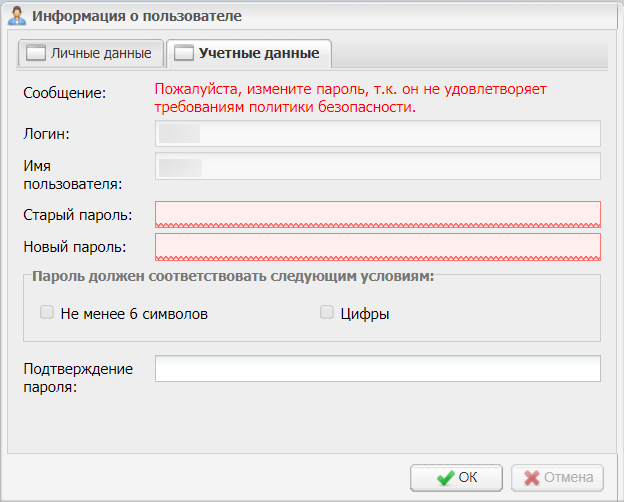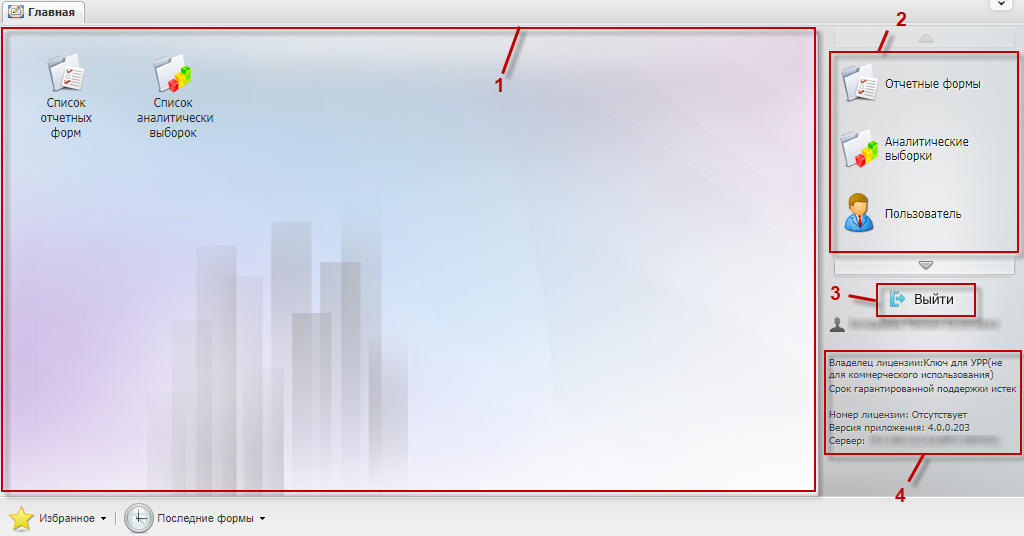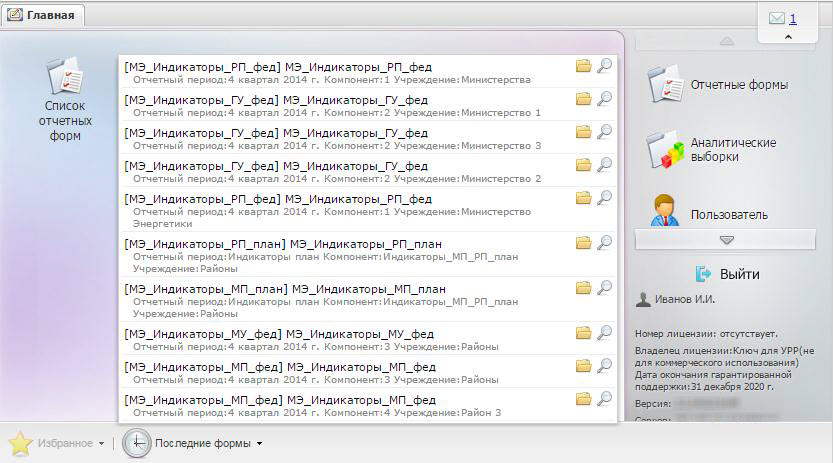Начало работы с Системой содержит следующую последовательность действий:
-
запустите web-браузер двойным нажатием левой кнопки мыши по его ярлыку на рабочем столе или нажмите кнопку «Пуск» и выберите пункт, соответствующий используемому web-браузеру;
-
в адресной строке введите адрес, полученный у администратора Системы;
-
откроется стартовая страница Системы (Рисунок «Стартовая страница Системы»), которая содержит:
-
общую информацию о Системе (1);
-
версию приложения, версию БД, информацию о сервере (2);
-
кнопку «Войти в систему» (3);
-
новости проекта (4).
-
-
нажмите кнопку «Войти в систему»;
-
в окне идентификации пользователя введите логин и пароль, выданные пользователю администратором Системы, и нажмите кнопку «Вход» (Рисунок «Окно идентификации пользователя»).
После нажатия кнопки «Вход» будет выполнена проверка учетных данных пользователя. Если логин и пароль введены неверно, то вход в Систему не будет выполнен. Откроется окно с сообщением об ошибке (Рисунок «Сообщение об ошибке»). Нажмите на кнопку «ОК» и выполните ввод логина и пароля повторно.
 Примечание Примечание
|
|---|
| В Системе установлено ограничение по количеству попыток входа. Если пароль был введен неверно пять раз, тогда учетная запись пользователя будет заблокирована на 30 минут (Рисунок «Сообщение о превышении количества попыток входа в Систему»). Чтобы разблокировать учетную запись, обратитесь к администратору Системы. |
Если пароль не соответствует текущим настройкам сложности пароля, откроется окно предупреждения (Рисунок «Окно предупреждения»).
Нажмите на кнопку «ОК». Откроется окно «Информация о пользователе», вкладка «Учетные данные» (Рисунок «Окно «Информация о пользователе»). Измените пароль в соответствии с п. «Мой профиль».
Если логин и пароль введены верно, откроется главное окно Системы (Рисунок «Главное окно Системы» ):
-
«Рабочий стол» (1) главной страницы Системысодержит следующие элементы:
-
ярлык «Список отчетных форм»;
-
ярлык «Список аналитических выборок».
-
-
Меню управления (2), содержащее пункты:
-
«Отчетные формы»;
-
«Аналитические выборки»;
-
«Пользователь»;
-
«Сообщения»;
-
«Справка»;
-
«Дополнительные функции»;
-
«Новости проекта».
-
-
кнопка «Выйти» (3) предназначена для закрытия главного окна Системы и возвращения пользователя к окну идентификации;
-
информация о лицензии.
 Примечания Примечания
|
|---|
|
1 В настройках профилей пользователей предусмотрен ввод уточняющего номера лицензии. Если уточняющий номер лицензии в настройках не указан, то на рабочем столе отображается номер основной лицензии. 2 Набор ярлыков, располагающихся на рабочем столе, может быть отличен от приведенного на рисунке и зависит от поставки Системы. Также пользователь может самостоятельно управлять количеством и местом расположения ярлыков на рабочем столе. |
В главном окне Системы реализована функция просмотра десяти последних открытых отчетных форм из выпадающего списка при помощи кнопки «Последние формы» (4). Далее из списка выберите форму и откройте ее нажатием левой кнопки мыши (Рисунок «Кнопка «Последние формы»).