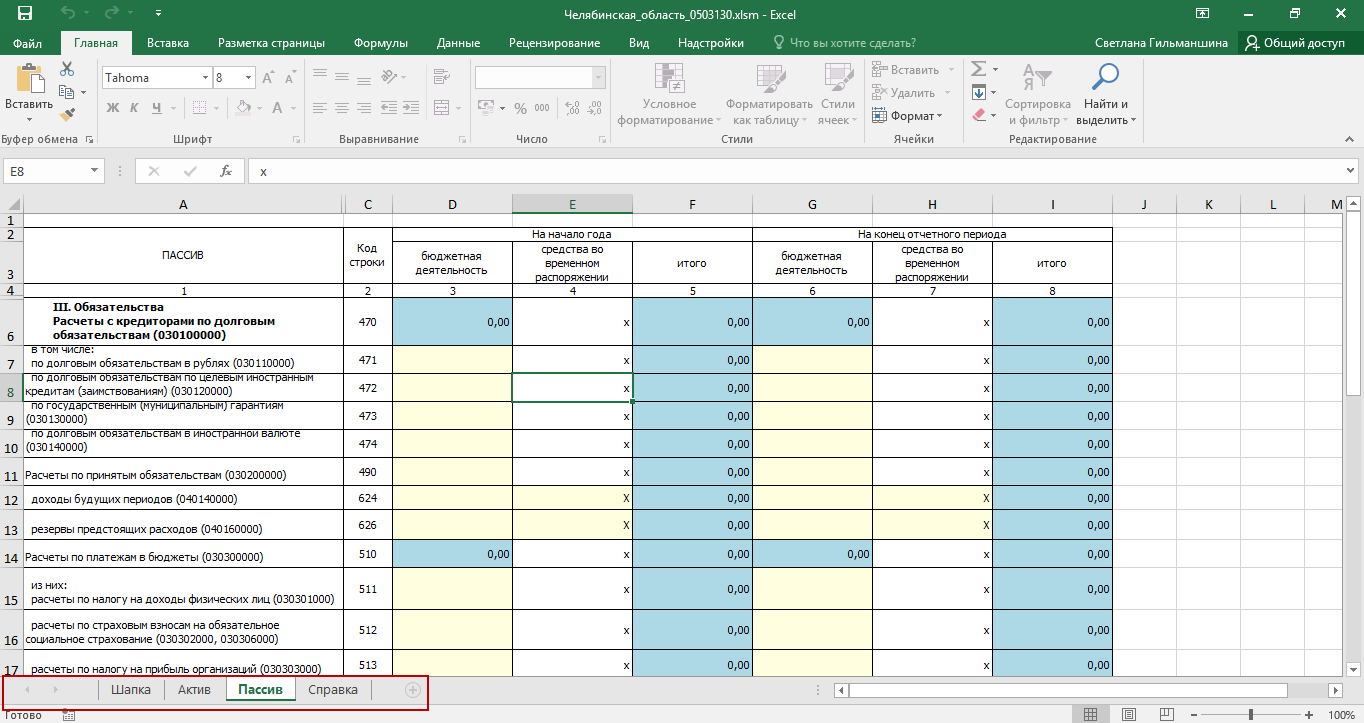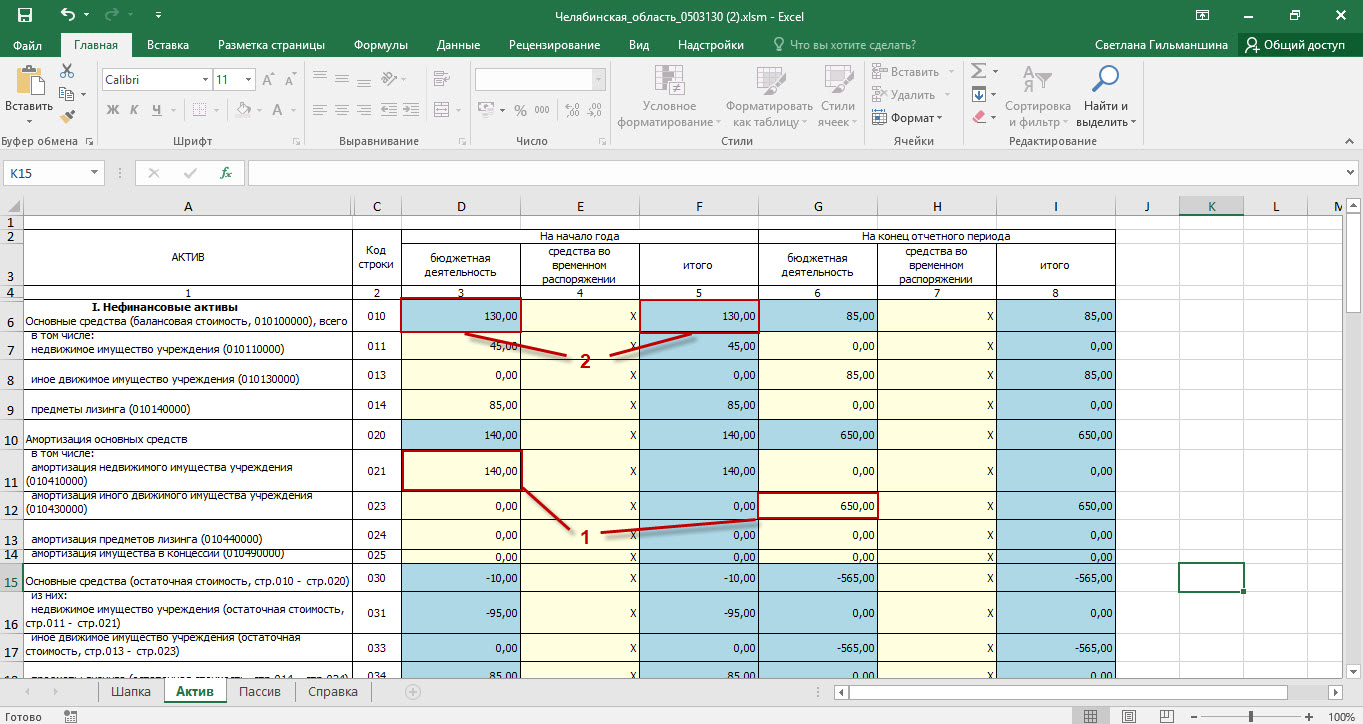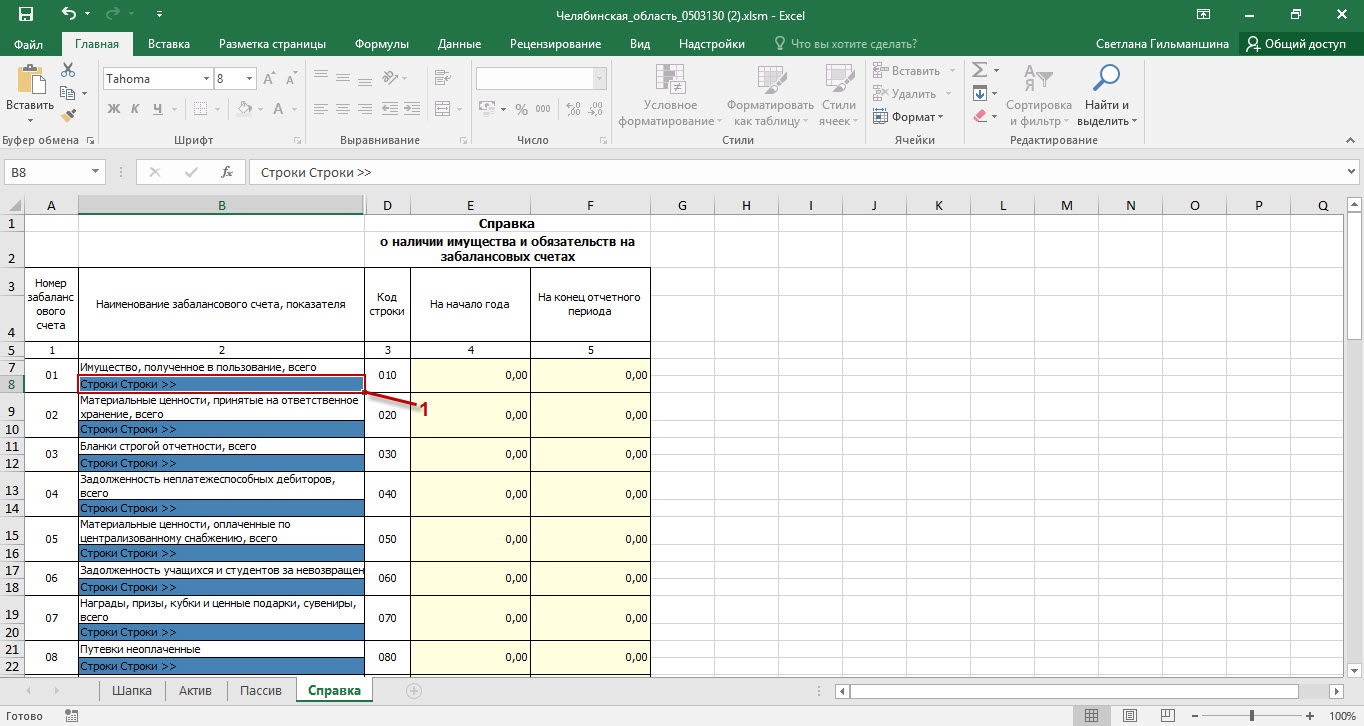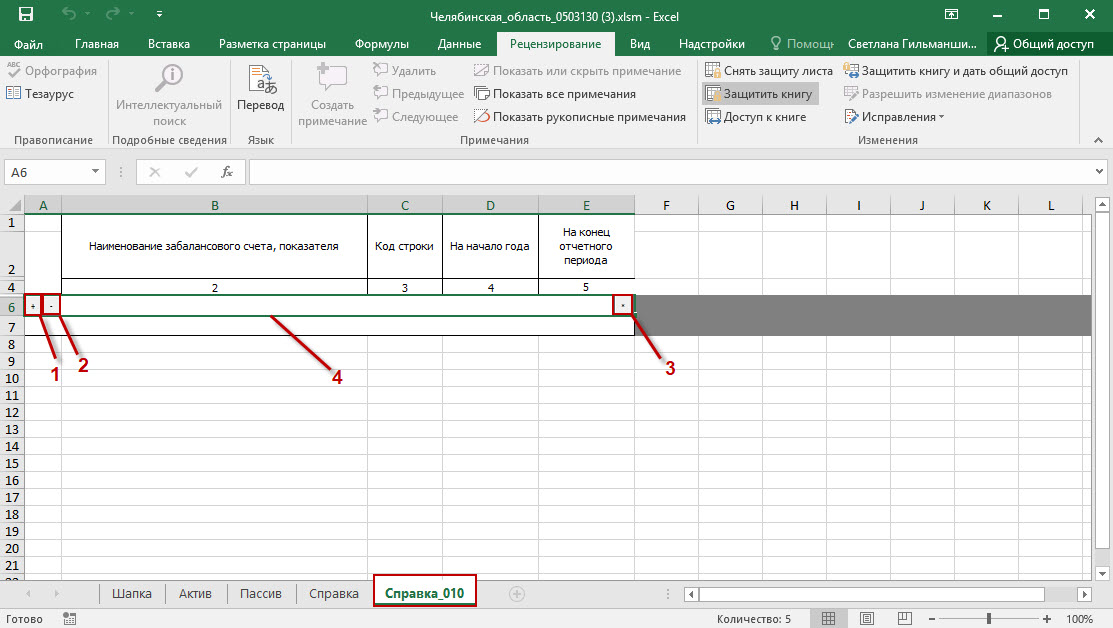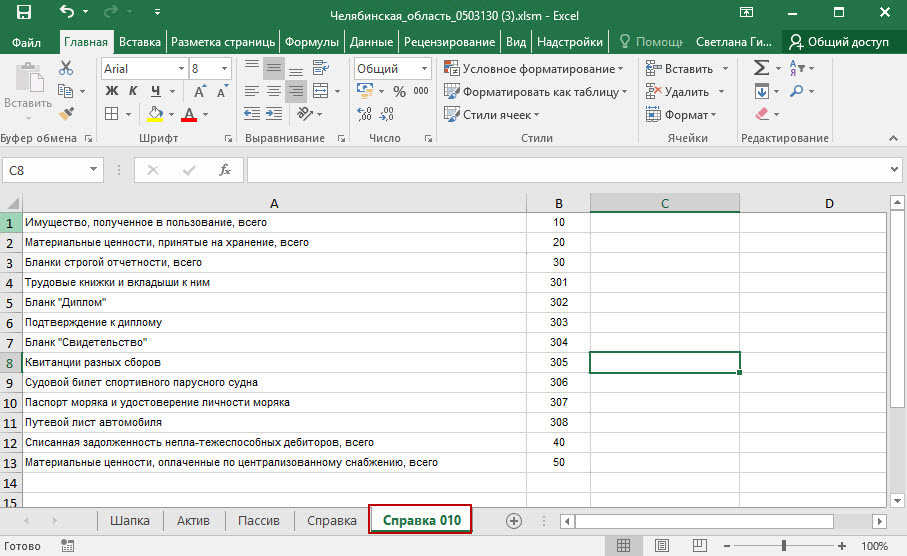Отчетная форма в формате .xlsx имеет несколько вкладок. Переход между вкладками осуществляется с помощью нажатия по ним левой кнопкой мыши (Рисунок «Вкладки отчетной формы»).
Первая вкладка содержит шапку отчетной формы, в которой содержатся сведения о названии отчетной формы, ее отчетном периоде и учреждении, которое ее заполняет.
Остальные вкладки формы содержат либо статическую таблицу формы (то есть количество столбцов и строк в таблице фиксировано), либо динамическую таблицу формы (количество строк может изменяться):
-
в статических таблицах поля, выделенные желтым цветом (поля ввода значений с клавиатуры) (1), подлежат редактированию. . Поля, выделенные синим цветом, заполняются автоматически (автоблоки) (2). Поля, выделенные белым цветом, не подлежат редактированию.. Поля, выделенные синим цветом, заполняются автоматически (автоблоки) (2). Поля, выделенные белым цветом, не подлежат редактированию. Значения автоблоков высчитываются Системой на основании формул, заданных администратором в Дизайнере форм, формулы расчета отображаются в строке состояния (Рисунок «Статическая таблица формы»);
-
для редактирования динамической таблицы нажмите на ячейку «Строки» (1), после чего открывается субтаблица, в которой добавьте или удалите строки (Рисунок «Динамическая таблица формы»). Если при нажатии кнопка не появляется, то проверьте, включены ли макросы (Рисунок «Подключение макросов»).
Субтаблица открывается в отдельной вкладке документа (Рисунок «Элементы динамической таблицы формы»).
Для добавления строки нажмите кнопку
 (1), для удаления строки воспользуйтесь кнопкой
(1), для удаления строки воспользуйтесь кнопкой  (2). Возвращение к динамической таблице осуществляется нажатием на
ячейку (4), расположенную между кнопками удаления
(2). Возвращение к динамической таблице осуществляется нажатием на
ячейку (4), расположенную между кнопками удаления  и перехода к справочнику
и перехода к справочнику  (3).
(3).
Поля новой строки субтаблицы заполняются вводом значений с клавиатуры. При заполнении полей, содержащих справочники, нажмите кнопку
 , после чего в отдельной вкладке открывается справочник, в котором
выберите подходящее значение (Рисунок «Справочник динамической таблицы формы»).
Выбор значения из справочника осуществляется двойным нажатием мыши по выбранной записи, в
результате чего она будет добавлена в субтаблицу.
, после чего в отдельной вкладке открывается справочник, в котором
выберите подходящее значение (Рисунок «Справочник динамической таблицы формы»).
Выбор значения из справочника осуществляется двойным нажатием мыши по выбранной записи, в
результате чего она будет добавлена в субтаблицу.
Для сохранения всех введенных значений нажмите кнопку «Сохранить», расположенную на панели инструментов окна ПО «Microsoft Excel» (Рисунок «Панель инструментов окна ПО «Microsoft Excel»).
 Примечание Примечание
|
|---|
| При сохранении формы выполняется проверка блокировки формы. В случае открытия формы на редактирование двумя операторами, создается хранимая блокировка. Выводится сообщение: «Сохранение формы невозможно. Форма заблокирована оператором «логин оператора» («наименование учреждения»)». |