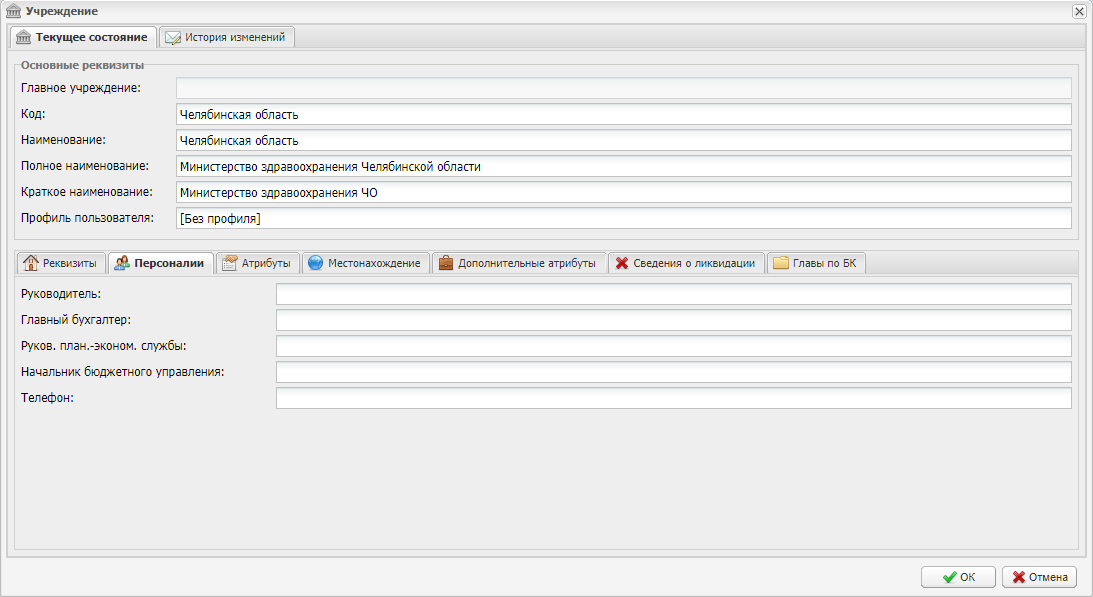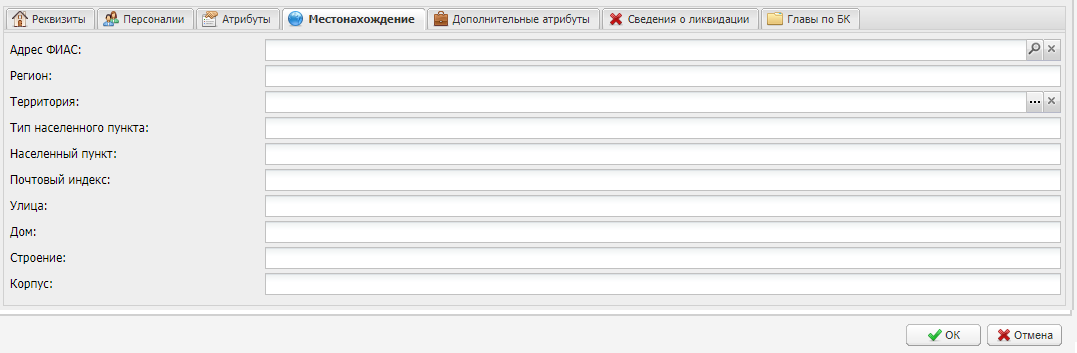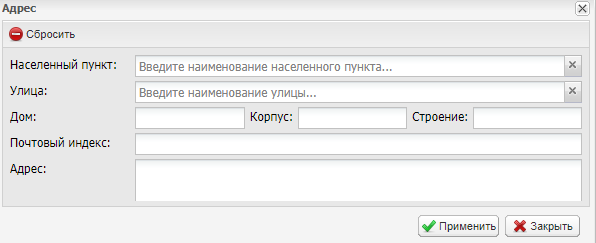Карточка учреждения предназначена для хранения общих сведений об учреждении. Заполнение карточки учреждения включает следующую последовательность действий:
-
выберите пункт меню управления «Пользователь/ Мое учреждение» (Рисунок «Пункт меню управления «Пользователь/ Мое учреждение»);
-
заполните необходимые данные по учреждению (если пользователь обладает правами на редактирование этих данных), а именно:
В карточке учреждения на вкладке «Реквизиты» заполните и проверьте правильность заполнения следующих полей:
-
на вкладке «Текущее состояние» в блоке «Основные реквизиты» заполните или проверьте правильность заполнения следующих полей:
-
«Главное учреждение» - автоматически устанавливается наименование главного учреждения, принимающего отчетность, под которым было создано учреждение текущего пользователя;
-
«Код» - значение должно быть уникальным;
-
«Наименование» - введите наименование учреждения;
-
«Краткое наименование» - введите краткое наименование учреждения;
-
«Полное наименование» - введите полное наименование учреждения;
-
«Профиль пользователя» - выберите из выпадающего списка профиль пользователя, для которого настраивается учреждение. Назначения профиля позволяет разделить уровень доступа пользователей Системы к данным. Профиль актуально использовать на тех схемах, где одновременно используется несколько продуктов.
-
-
на вкладке «Реквизиты» заполните или проверьте правильность заполнения следующих полей:
-
«ИНН»;
-
«КПП»;
-
«ПФР»;
-
«Номер филиала»;
-
«ОКОНХ»;
-
«ОКПО»;
-
«ОКУД»;
-
«ОГРН»;
-
«ОКАТО»;
-
«ОКОПФ»;
-
«ОКОГУ»;
-
«ОКИН»;
-
«ОКФС»;
-
«ОКВЭД»;
-
«ОКТМО».
-
-
на вкладке «Персоналии» заполнить или проверить правильность заполнения следующих полей (Рисунок «Вкладка «Персоналии»):
-
«Руководитель» - введите ФИО руководителя учреждения;
-
«Главный бухгалтер» – введите ФИО главного бухгалтера учреждения;
-
«Руководитель план.-эконом. службы» – введите ФИО руководителя планово-экономической службы;
-
«Начальник бюджетного управления» – введите ФИО начальника бюджетного управления;
-
«Телефон» – введите телефон учреждения согласно следующему шаблону: (КОД) НОМЕР с разделением через дефис. Разрешены символы «+», «пробел», «,», «()», «-».
-
-
вкладки «Атрибуты» и «Дополнительные атрибуты» обязательному заполнению не подлежат;
-
информация из вкладки «Местонахождение» будет отображаться в адресной части отчетных форм. В данной вкладке заполните или проверьте правильность заполнения следующих полей ( Рисунок «Вкладка «Местонахождение»):
-
«Адрес ФИАС» – нажмите кнопку
 , откроется окно «Адрес» (Рисунок «Окно «Адрес»), в котором введите данные об адресе. Заполнение
адреса данным способом возможно только при включенной настройке «Использовать
ФИАС» (см. п. Настройки ФИАС);
, откроется окно «Адрес» (Рисунок «Окно «Адрес»), в котором введите данные об адресе. Заполнение
адреса данным способом возможно только при включенной настройке «Использовать
ФИАС» (см. п. Настройки ФИАС);
-
«Территория» – нажмите кнопку
 , откроется справочник «Территориальное отношение», в
котором выберите территориальное отношение учреждения;
, откроется справочник «Территориальное отношение», в
котором выберите территориальное отношение учреждения;
Следующие поля вкладки «Местонахождение» доступны для редактирования, только если задана настройка не использовать ФИАС при формировании адреса учреждения (см. п. Настройки ФИАС):
-
«Регион» – введите регион, на территории которого расположено учреждение;
-
«Тип населенного пункта» – введите тип населенного пункта;
-
«Населенный пункт» – введите название населенного пункта;
-
«Почтовый индекс» – введите название населенного пункта;
-
«Улица» – введите название улицы, на которой расположено учреждение;
-
«Дом» – введите номер дома, в котором расположено учреждение;
-
«Строение» – введите номер дома учреждения;
-
«Корпус» – введите корпус номера дома учреждения.
-
-
аналогичным образом заполняются вкладки «Сведения о ликвидации» и «Главы по БК».
-
-
нажмите на кнопку «ОК» для сохранения введенных данных.