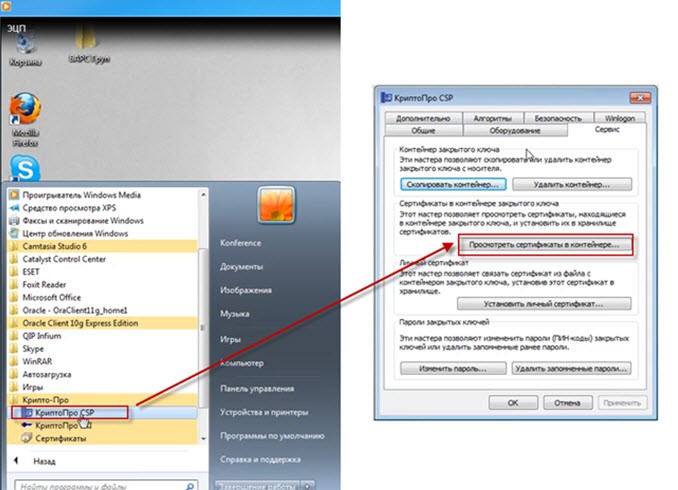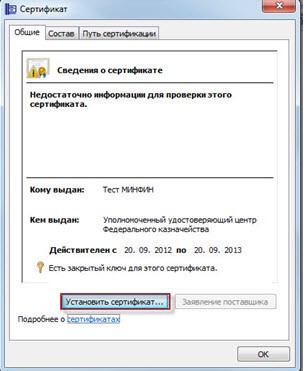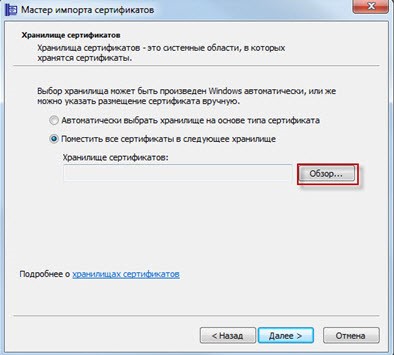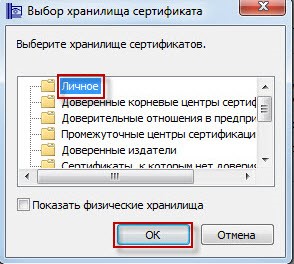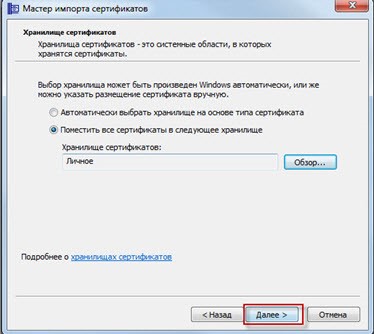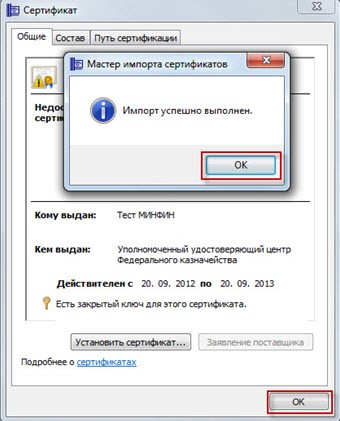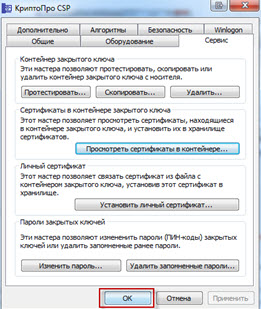После установки всех необходимых программ осуществите добавление ключа в хранилище. Для этого:
-
выберите последовательно пункты меню «Пуск/Все программы/КриптоПро/КриптоПро CSP». В открывшемся окне на вкладке «Сервис» нажмите на кнопку «Просмотреть сертификаты в контейнере» (Рисунок «Добавление ключа в хранилище»);
-
в диалоговом окне «Сертификаты в контейнере закрытого ключа» нажмите на кнопку «Обзор» и выберите используемый ключ (предварительно установленный в USB-порт ключ, предоставленный на носителе ruToken / eToken). Нажмите на кнопку «ОК» (Рисунок «Выбор ключевого контейнера»);
-
в диалоговом окне нажмите на кнопку «Свойства» (Рисунок «Сертификат для просмотра»);
-
в окне «Сертификат» нажмите на кнопку «Установить сертификат» (Рисунок «Окно установки сертификата»);
-
в окне «Мастер импорта сертификатов» нажмите на кнопку «Обзор» для выбора хранилища сертификатов (Рисунок «Выбор хранилища для сертификатов»);
-
выберите хранилище сертификатов – «Личное», нажмите на кнопку «ОК» (Рисунок «Выбор хранилища сертификатов»);
-
в диалоговом окне «Мастер импорта сертификатов» подтвердите помещение сертификата в хранилище «Личное» нажатием на кнопку «Далее» (Рисунок «Помещение сертификата в хранилище»);
-
завершите работу «Мастера импорта сертификатов» нажатием на кнопку «Готово» (Рисунок «Окно «Мастер импорта сертификатов»);
-
после успешного импорта сертификата нажмите на кнопку «ОК» (Рисунок «Сообщение об успешном выполнении импорта сертификата»).
Далее Системой будет открыто окно просмотра сертификата, в котором нажмите на кнопку «Готово» (Рисунок «Окно просмотра сертификата»).
В открытом диалоговом окне «КриптоПро CSP» для завершения работы с сертификатами нажмите на кнопку «ОК» (Рисунок «Окно «КриптоПро CSP»).