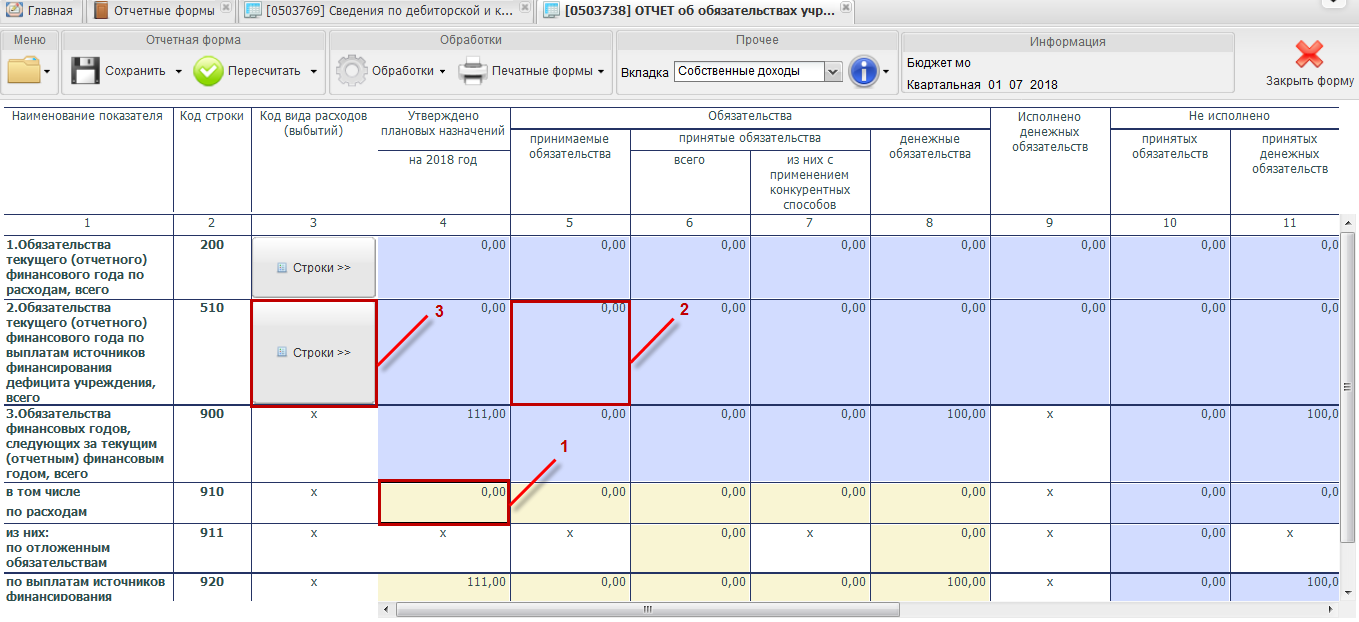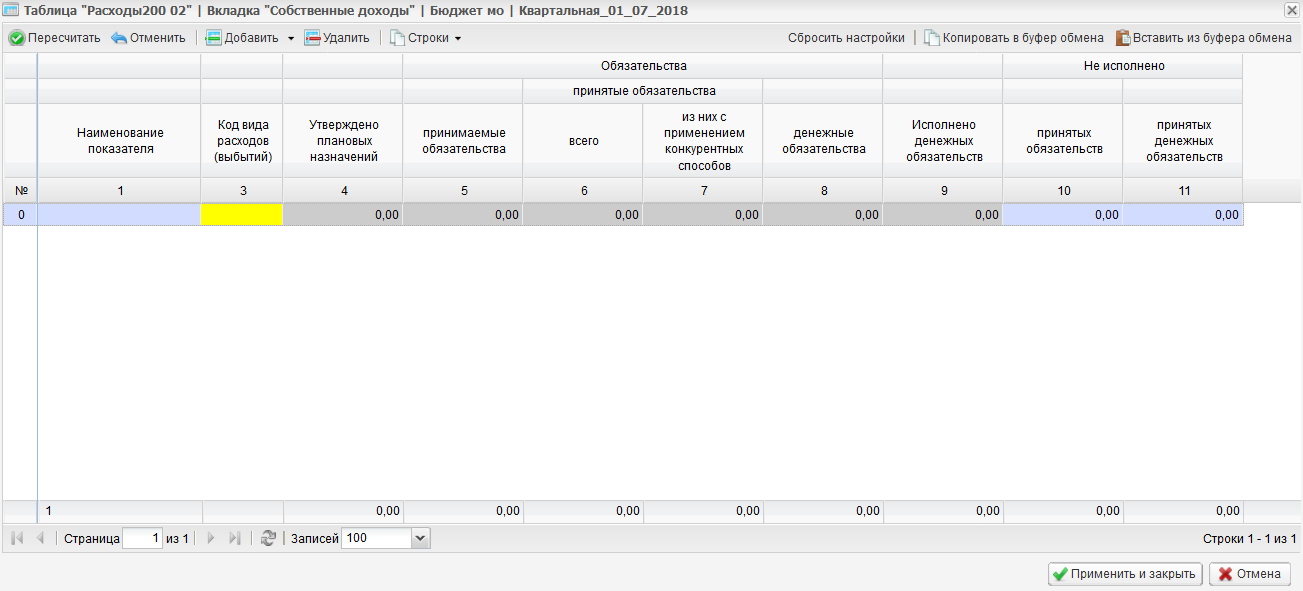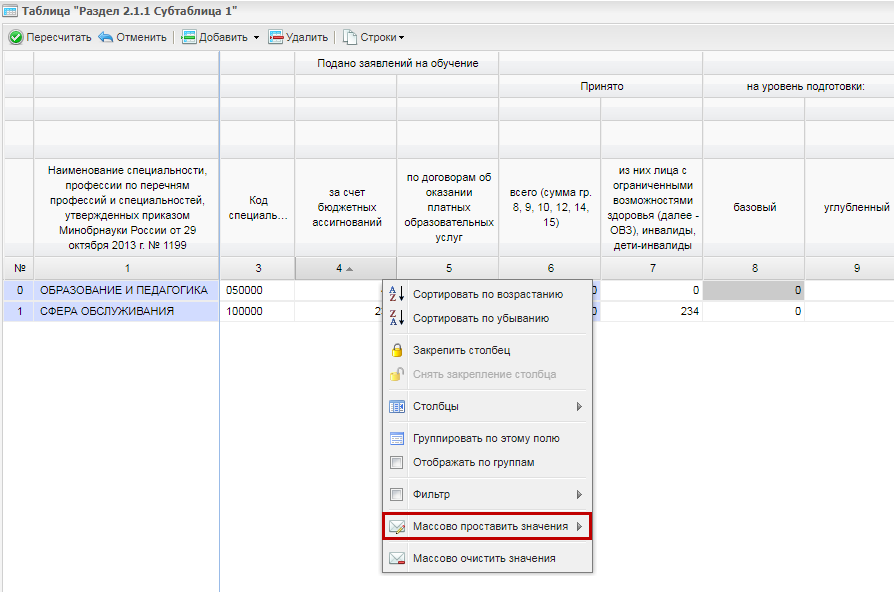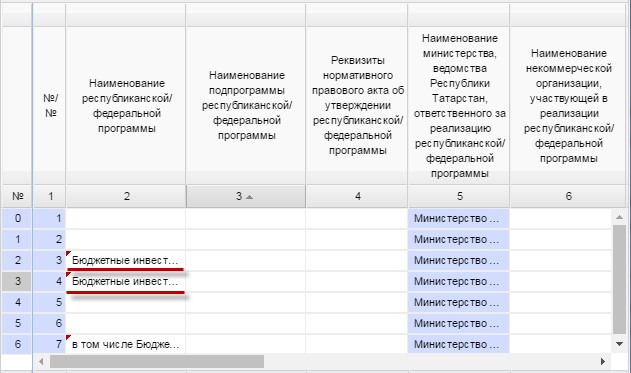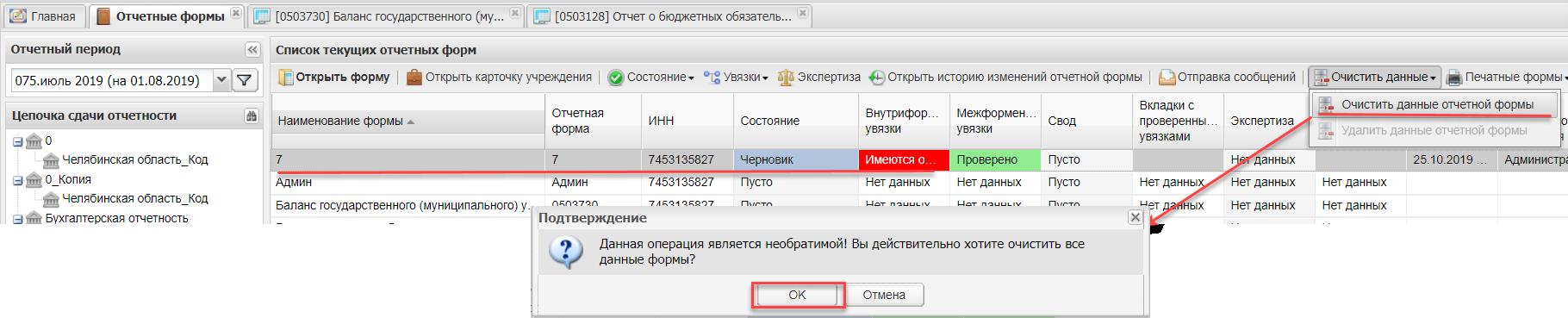Большинство вкладок отчетных форм содержит либо статическую таблицу формы, либо динамическую таблицу формы.
В статических таблицах поля, выделенные желтым цветом – поля ввода значений (1) подлежат заполнению вручную, вводом значений с клавиатуры и являются обязательными для заполнения. Поля, выделенные синим цветом — автоблоки (2) и поля, выделенные белым цветом, не подлежат редактированию (Рисунок «Окно просмотра отчетной формы. Таблица формы»). Если в ячейке предусмотрен какой-то определенный формат вводимых данных, то при наведении курсора на ячейку она подсвечивается как всплывающая подсказка-шаблон пользователю. Значения автоблоков высчитываются Системой на основании формул.
Заполнение динамических таблиц (Рисунок «Окно динамической таблицы») производится после нажатия кнопки «Строки» (3) или после выбора из набора вкладок вкладки, состоящей исключительно из динамической таблицы. Информация в субтаблице представлена в виде списка. Редактирование субтаблиц осуществляется при помощи панели инструментов, расположенной над таблицей:
-
 - добавить одну строку;
- добавить одну строку;
-
 - добавить несколько строк в таблицу;
- добавить несколько строк в таблицу;
-
 - позволяет выполнить следующие действия над строками:
- позволяет выполнить следующие действия над строками:
-
«Свернуть» - свернуть строку;
-
«Дублировать выделенные» - используется для дублирования выделенных строк.
-
-
 - удалить строку;
- удалить строку;
-
 - используется для сброса настроек;
- используется для сброса настроек;
-
 - используется для копирования строк в буфер обмена. Данная кнопка
доступна для динамических таблиц отчетных форм во всех статусах;
- используется для копирования строк в буфер обмена. Данная кнопка
доступна для динамических таблиц отчетных форм во всех статусах;
-
 - используется для копирования строк из буфера обмена.
- используется для копирования строк из буфера обмена.
Меню заголовка динамической таблицы, помимо описанных выше пунктов, содержит пункты:
-
«Закрепить столбец» - закрепляет столбец, делает его видимым при прокрутке таблицы по горизонтали;
-
«Снять закрепление столбца» - снимает закрепление столбца.
Также в Системе для работы с динамическими таблицами реализован механизм массового проставления значений по строкам и столбцам. Работа с этим механизмом предусматривает следующую последовательность действий:
-
выделите несколько строк динамической таблицы. Выбор строк выполняется курсором мыши по номерам строк, одновременно используя клавиши «Ctrl» или «Shift»;
-
в соответствующем столбце нажмите кнопку вызова выпадающего списка
 и выберите в нем пункт «Массово проставить значения» (Рисунок
«Массовое заполнение полей»);
и выберите в нем пункт «Массово проставить значения» (Рисунок
«Массовое заполнение полей»);
-
заполните поле. Значение, указанное в поле, отобразится во всех ячейках данного столбца по выделенным строкам (Рисунок «Результат массового заполнения»).
Контекстное меню строк субтаблицы содержит пункты:
-
«Показать историю сборки/ Для текущей ячейки» - пункт предназначен для просмотра истории сборки текущей ячейки;
-
«Показать историю сборки/ Для всей строки» - пункт предназначен для просмотра истории сборки всей строки;
-
«Показать историю сборки/ Для всей таблицы» – пункт предназначен для просмотра истории сборки всей таблицы.
Если в ячейке субтаблицы предусмотрен определенный формат вводимых данных, то при наведении курсора на ячейку она подсвечивается как всплывающая подсказка-шаблон пользователю.
После заполнения субтаблицы для сохранения введенных данных нажмите на кнопку «Применить и закрыть», для обновления полей формы нажмите кнопку «Пересчитать». При нажатии кнопки «Отмена», закрытие формы произойдет без сохранения внесенных данных.
 Примечание Примечание
|
|---|
| При сохранении формы выполняется проверка на некорректные символы в файле данных отчетной формы. В случае наличия некорректных данных, выводится сообщение, например «Форма не сохранена, шестнадцатеричное значение 0х08 является недопустимым знаком, строка 5, позиция 46». |
Если в субтаблице имеются неверно введенные данные (например, данные не прошли сверку с классификатором) или произошло дублирование строк, то при сохранении субтаблицы Система выдаст сообщение об ошибке с выводом протокола на экран. В самой субтаблице ячейки с неверно введенными данными будут выделены красным цветом, повторяющиеся строки - зеленым.
Для очистки формы от данных на панели инструментов списка отчетных форм предусмотрена кнопка «Очистить данные» и вложенный в нее пункт «Очистить данные формы». В результате применения данного пункта Система выдаст предупреждающее сообщение о невозвратности удаленных данных. Для подтверждения намерения по удалению данных нажмите кнопку «ОК» (Рисунок «Очистка формы от данных»). Данные из формы будут удалены.
Очистка отчетной формы, которая находится в статусе «Заполнена», невозможна, кнопка «Очистить данные отчетной формы» неактивна.
Очистка отчетной формы, когда она открыта другим пользователем, невозможна. В Системе выводится сообщение «Не удалось очистить форму. Форма заблокирована другим пользователем».
При массовой очистке форм, которые недоступны для редактирования, очистка невозможна. В Системе выводится сообщение: «Форма должна иметь состояние «Черновик»».
При очистке формы (нескольких форм), у которой родительская отчетная форма в статусе выше, чем «Черновик», очистка не выполняется и выводится сообщение напротив каждой формы с сообщением «Форма вышестоящего учреждения имеет состояние Заполнено или выше».
 Примечание Примечание
|
|---|
| Если форма относится к периоду архивной базе данных, то из операций массовой обработки форм доступна только массовая сверка с данными предыдущей сборки. |